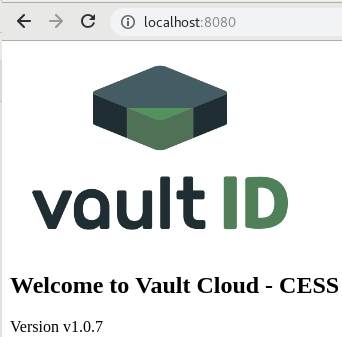Instalação e configuração
Pré-requisitos
Para a configuração do endpoint, utilizamos como base o Docker CE, um gerenciador de containers que permite simplificar a configuração e gestão da solução. Consulte a documentação oficial para mais informações sobre o Docker e seu funcionamento.
O mínimo necessário para execução:
Linux Docker para Centos Docker para Debian
Versões:
Debian 8+ ou Centos 7+ x86_64
Docker versão 18+.
2GB de RAM para a aplicação.
A quantidade de CPU depende do volume de assinaturas realizadas.
5GB de disco para aplicação e logs, sem contar o sistema operacional.
Acesso à internet para instalação de aplicativos.
Acesso por parte das aplicações integradas à aplicação.
Atenção É necessário a instalação do Docker-compose.
Rede e conectividade Para o funcionamento do CEAS é necessário acesso aos endpoints do provedor de assinaturas (PSCs), exemplo:
apicloudid.vaultid.com.br
portalapicloudid.vaultid.com.br
api.birdid.com.br
painel.birdid.com.br
Confira a lista atualizada dos endpoints dos PSCs homologados no repositório oficial do ITI LPSC.
A comunicação entre o CEAS e os endpoints não pode ser realizada com inspeção SSL/TLS ou algum tipo de homem do meio que intercepte e interfira na abertura de sessão.
A solução não inicia acessos à rede interna. O tráfego de saída pode ser limitado aos clientes que consomem os serviços e aos endpoints citados.
Configurações
Para iniciar o download da imagem e execução do software utilizando o docker-compose, faça o download do arquivo yaml de exemplo, ou um clone do repositório de demonstração.
Os seguintes parâmetros devem ser definidos dentro do arquivo ceas-compose.yaml.
APACHE_SSL
Defina para true se deseja que o Apache do container forneça o serviço com TLS ativo.
Espera-se que o certificado digital e a respectiva chave sejam fornecidos através de um ponto de montagem no container. Descomente a sessão 'volumes' e configure os arquivos conforme orientação.
Arquivo path_crt
Espera-se um arquivo com a parte pública do certificado digital concatenado com as cadeias intermediárias da Autoridade Certificado emissora. Todos os certificados devem estar no formato PEM (codificado em base64).
Arquivo path_key
Espera-se um arquivo contendo apenas a chave privada correspondente ao certificado digital utilizado. A chave privada não pode ter senha e deve estar no formato PEM (codificada em base64).
PORTA_EXTERNA - Define a porta pela qual o serviço do CEAS será exposto.
Exemplo:
Considerando o cenário:
SSL ativo;
Os certificados estão salvos na pasta /opt/certs/cert.pem e /opt/certs/cert.key;
A porta que o container deve expor é a 443;
Teremos a seguinte configuração:
...
# Se necessário, edite apenas as variávies abaixo: #
- "ceasUrl=https://ceas.vaultid.com.br"
- "APACHE_SSL=true"
ports:
# Definir a PORTA_EXTERNA pela qual o container será exposto na rede.
- 443:8080
volumes:
- /opt/certs/cert.pem:/etc/apache2/cert/cert.pem
- /opt/certs/cert.key:/etc/apache2/cert/cert.key
... Executando
Atenção: Antes de continuar é necessário solicitar o acesso ao repositório de imagens do CEAS diretamente à equipe de integração da VaultID.
Após concluir e validar a instalação do docker e do docker-compose, salve e configure o arquivo ceas-compose.yaml no servidor de escolhido. Pela linha de comando, navegue até a pasta de destino do arquivo e execute:
1 - Docker login.
De posse do usuário e senha fornecidos, execute:
docker login harbor.lab.vaultid.com.br2 - Iniciando a aplicação.
docker-compose -f ceas-compose.yaml up -d3 - Verificando o estado da aplicação:
docker ps 4 - Testando a aplicação:
Após a confirmação de execução da aplicação é possível validar o estado da mesma acessando a URL configurada em ceasUrl ou, diretamente no servidor com a combinação IP_SERVIDOR:PORTA_EXTERNA.
Last updated
Was this helpful?